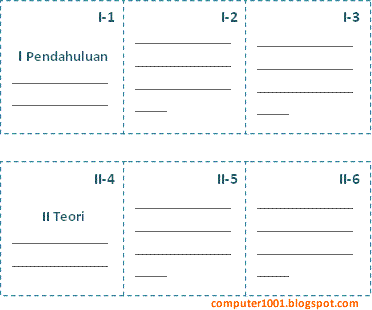
Tutorial kali ini akan membahas cara membuat nomor halaman dengan nomor bab. Nomor bab menggunakan angka romawi, sedangkan nomor halaman menggunakan angka arab seperti contoh gambar di atas.
Ada hal-hal yang perlu diperhatikan saat membuat nomor halaman dengan nomor bab, yakni:
- Judul bab harus menggunakan Heading style.
- Nomor bab harus menggunakan daftar otomatis atau Multilevel List yang sudah disediakan Microsoft Word.
- Setiap bab harus dipisahkan oleh section break.
Jika Anda belum memahami penggunaan style, multilevel list, dan section break, saya sarankan untuk membaca artikel berikut:
- Cara Membuat Daftar Multilevel di Word 2007
- Menggunakan Styles di Word 2007: Untuk Format Dokumen yang Konsisten
- Gunakan Section Break untuk Mengatur Layout dan Format Dokumen di Word 2003/2007
Berikut langkah-langkah membuat nomor halaman dengan nomor bab di MS Word 2007:
- Klik pada awal dokumen untuk mengetik judul bab 1. Contoh, Pendahuluan.
- Selanjutnya kita akan membuat nomor bab sekaligus memberinya Heading style.
- Pada Home tab, Paragraph group, klik tanda panah pada Multilevel Listdan pilih format yang ada tulisan 1 Heading 1.
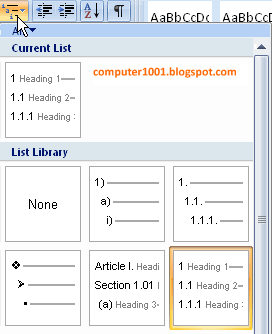
- Tampilan judul bab akan menjadi seperti gambar berikut.
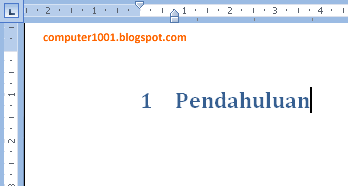
- Ubah nomor bab dari angka arab menjadi angka romawi dengan cara berikut:
Pada Home tab, Paragraph group, klik tanda panah pada Multilevel Listdan pilih Define New Multilevel List.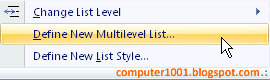
- Di bagian Number style for this level, pilih angka romawi dan kemudian klikOK.
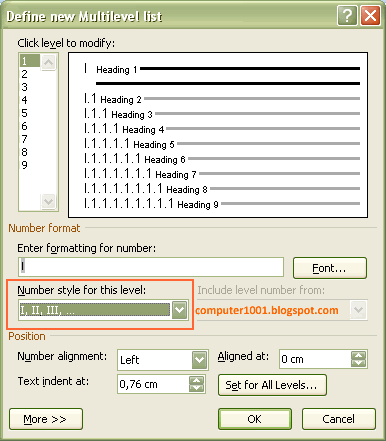
- Selanjutnya kita akan membuat nomor halaman.
- Pada Insert tab, Header & Footer group, klik Page Number, dan pilihFormat Page Numbers.
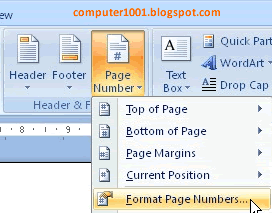
- Buat pengaturan seperti gambar berikut. Centang kotak Include chapter number dan di bagian Start at, isi dengan angka 1.
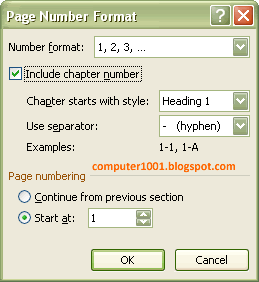
- Klik OK.
- Selanjutnya kita akan menyisipkan nomor halaman di kanan atas seperti contoh gambar.
Caranya: pada Insert tab, Header & Footer group, klik Page Number, pilihTop of Page, dan klik Plain Number 3.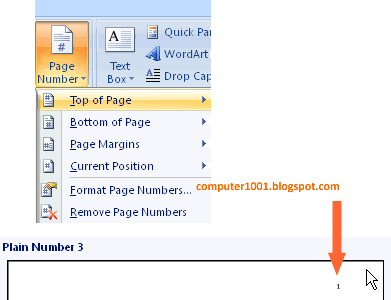
- Hasilnya, nomor bab dan nomor halaman muncul di kanan atas seperti gambar berikut.
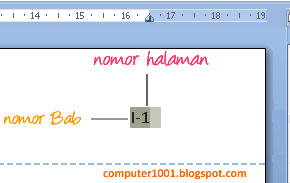
- Untuk membuat nomor halaman di bab 2, lakukan cara berikut:
- Klik pada akhir halaman bab dan buat section break.
Caranya: Pada Page Layout tab, Page Setup group, klik Breaks, dan pilihSection Breaks – Next Page. - Di awal section baru untuk bab 2, Copy dan Paste judul bab 1. Sehingga hasilnya menjadi seperti gambar berikut. Nomor bab akan otomatis berubah menjadi bab II. Ubah tulisan Pendahuluan menjadi judul bab 2.
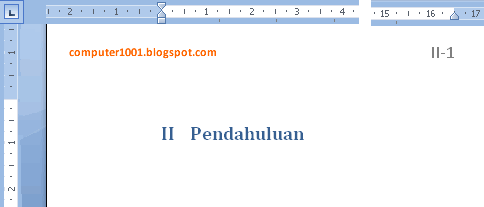
- Perhatikan gambar di atas, nomor halaman di bab 2 masih tetap dimulai dari angka 1. Untuk mengubahnya, lakukan cara berikut: Klik ganda Header yang berisi nomor halaman II-1.
- Di Design tab, Navigation group, klik Link to Previous untuk menonaktifkannya.
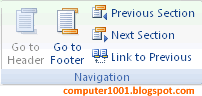
- Pada Design tab, Header & Footer group, klik Page Number, dan pilihFormat Page Numbers.
- Di bagian Page numbering, klik Continue from previous section dan klikOK.
- Ulangi langkah 4a dan 4b untuk membuat bab selanjutnya.



2 comments
simple tapi berguna banget nih informasinya. terima kasih
ReplyDeleteMantafs sekali
ReplyDeleteboleh komen ,asal pakai hati ya...dan blog ini sudah dofollow
note:blog ini tidak membatasi orang yang berkomentar dengan nama Anonymous, seperti blog yang lain,jadi silahkan berkomentar sesuka hati ..!